在全國技能競賽中,與古豆哥科技教育的專案經理認識,訂購了一套 WiFiBoy。收到包裹打開防靜電袋,裡面的配件有:

拿到 WiFiBoy 後,請不要急著用,請先幫玩學機充飽電。何時才會充飽電呢?您可以觀察 WiFiBoy 背後的 LED 燈,充飽電後, LED 燈會熄滅。
另外一個私房秘技是,按住方向鍵的黃按鈕,然後開啟電源,就會呼叫出電池電量檢測程式,電池滿格,就代表電池已充飽。
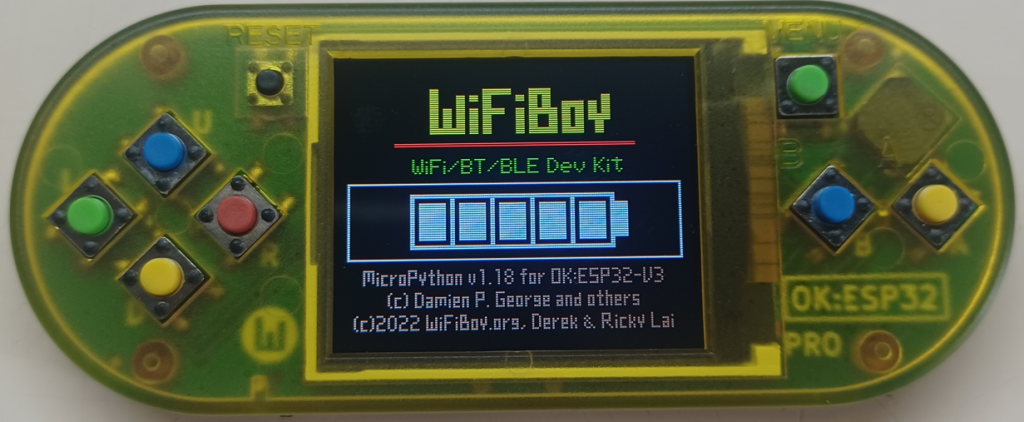
玩學機附的說明書,第一個部分是產品外觀,正面處告訴您主要分為:
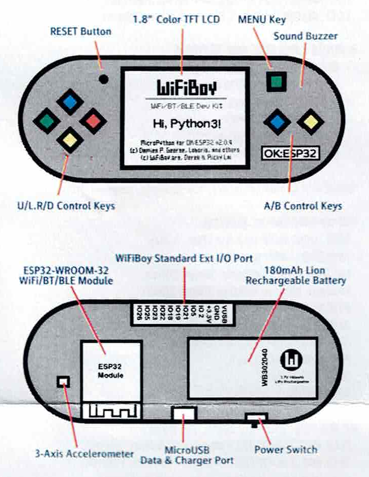
背面的部分則是
右半邊的說明書告訴我們, WiFiBoy Python 玩學機支援以下三種開發方式。
開發資源則提供我們幾個重要的學習鏈結,有空時,請務必先從這裡查資料。
最後,請翻到說明書的背面,這邊有接腳說明圖與 WiFiBoy 玩學機詳細的規格說明。
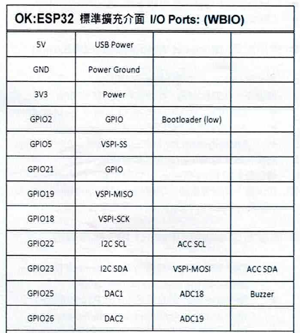
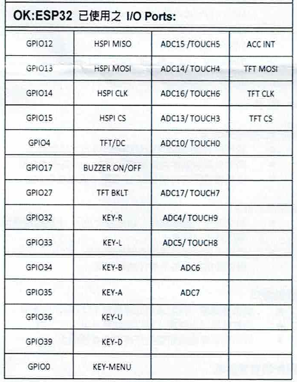
了解玩學機的硬體功能後,接著我們要將其與電腦進行連接,除了接上 microUSB 傳輸線外,還需要另外裝上驅動程式,才能讓電腦認得這個小裝置。底下,我們將針對目前最常見的幾個平台,進行說明,讓學員可以按照自己用的電腦系統,進行驅動程式安裝與檢測是否安裝成功。
要注意的是,因為玩學機內建的系統是 micropython 環境,所以我們可以利用 thonny 這個開源的python 語言開發環境進行測試。安裝驅動程式前,可先到 thonny 官網下載安裝檔,進行安裝。
將裝置接上 Windows 電腦,打開「裝置管理員」,此時您應該會看到類似下面的畫面:
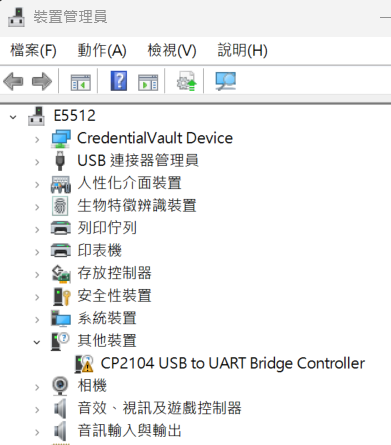
此時您會發現系統找到一個還沒辦法正確驅動的「 CP2104 USB to UART Bridge Controller」 裝置。這個視窗先不要關閉,請另外開瀏覽器,輸入
https://www.silabs.com/documents/public/software/CP210x_Universal_Windows_Driver.zip
下載Windows 作業系統用的驅動程式。
解開壓縮檔後,驅動程式路徑請找到 「 CP210x_Universal_Windows_Driver」,然後開始安裝驅動程式。
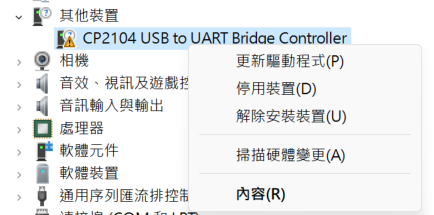
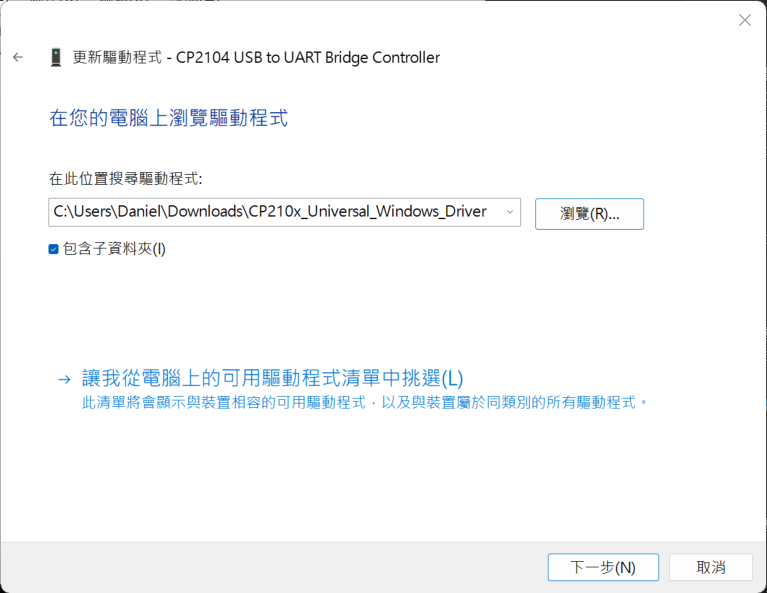
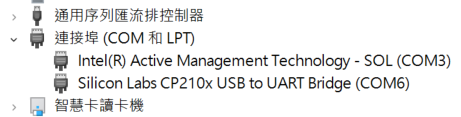
安裝完驅動程式後,您的裝置管理員連接埠選項,應該就會出現一個新的「 Silicon Labs CP210x USB to UART Bridge(COM6)」裝置,請記下這個 COM 編號。每個人的電腦通訊埠編號可能不同,請以您電腦上顯示的編號為主。
成功驅動裝置後,就能開啟 Thonny 進行測試。點選選單上的「執行 > 設定直譯器」,修改直譯器為「MicroPython(ESP32)」,底下的連接埠請修改為「 CP2104 USB to UART Bridge Controller @ COM6」。
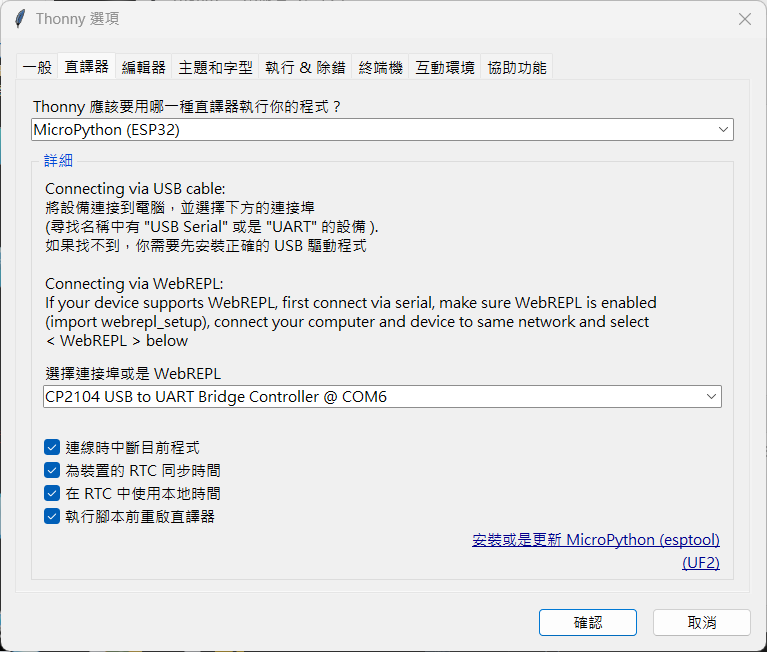
您在互動環境的視窗中,應該會看到出現底下這段字串:
>>> MicroPython v1.18-401-g52add7b45-dirty on 2022-05-10; WiFiBoy-OK:ESP32 with ESP32
Type "help()" for more information.
此時您可以透過鍵盤輸入 print("It's works!") ,確認 WiFiBoy 玩學機是否能正常接收到您輸入的命
令。通訊正常,互動環境視窗應該會出現下列的反應。
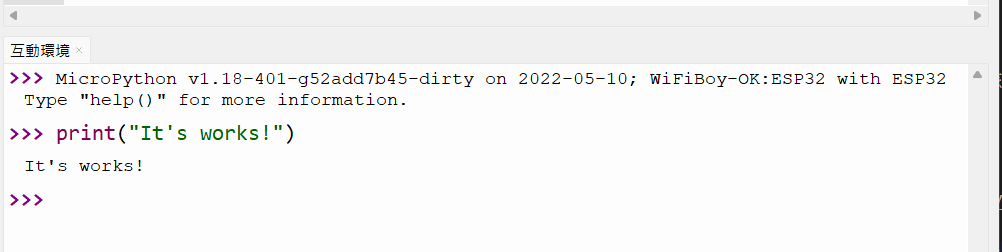
如此,您已經可以在 Windows 環境下學習 WiFiBoy Python 玩學機的所有課程。
如果您使用 MacOS 系統,請連到 Thonny 官網下載給 MacOS 用的版本。下載完,解壓縮,安裝 Thonny 應用程式。
另外要到 CP2104 晶片官網下載給 MacOS 用的驅動程式,下載程式後,解壓縮進行安裝。
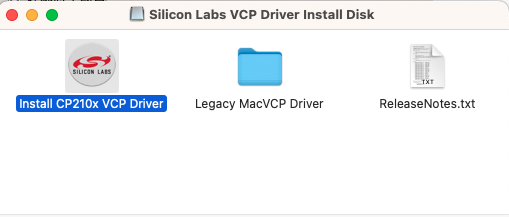
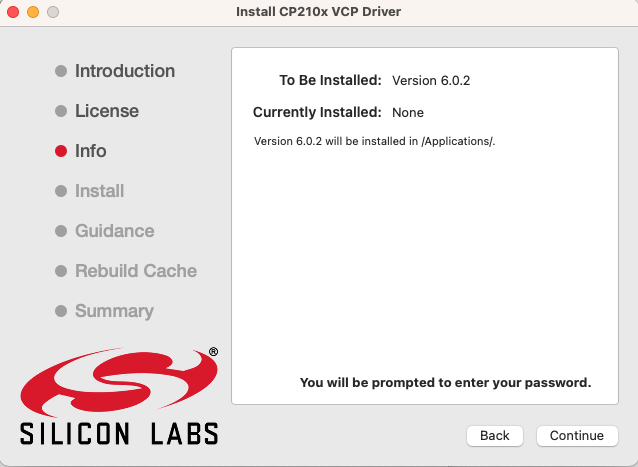

請開啟終端機程式,我們要檢測系統是否有正常驅動 CP2104 晶片。請輸入「ls /dev/cu.*」,安裝驅動程式成功, 您應該會發現增加一個「 /dev/cu.usbserial-02FT2CX8」之類的裝置。
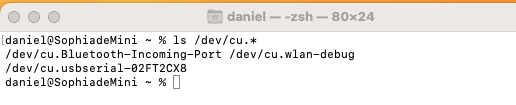
接著開啟 Thonny 軟體,設定直譯器,設定完成後,您應該就能跟玩學機進行通訊。
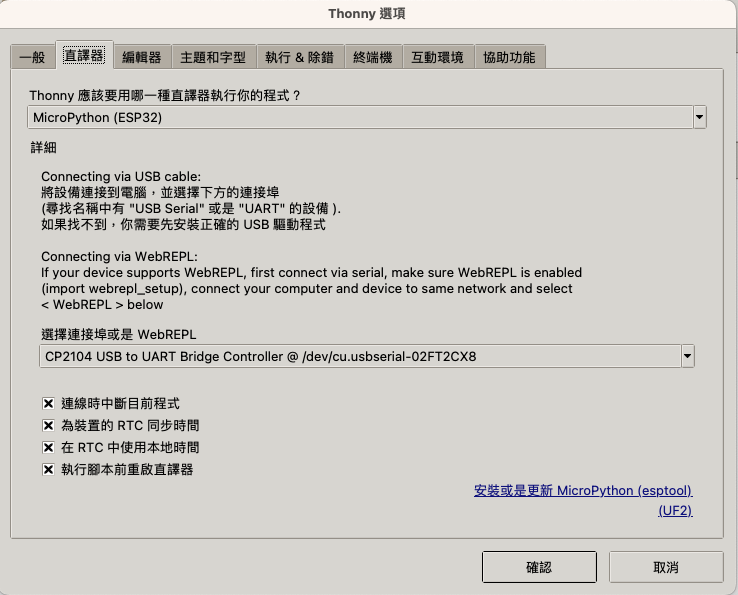
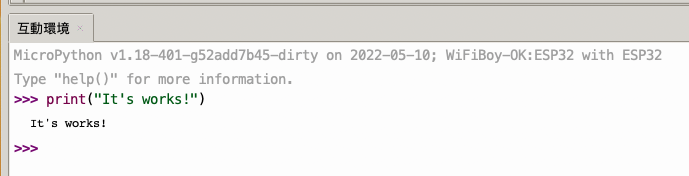
Ubuntu 系統有 apt 套件管理程式,可一鍵安裝 Thonny 軟體。請開啟終端機,輸入「sudo apt install thonny」指令,就會安裝好 Thonny 軟體。
另外我們要檢測系統是否有正常驅動 CP2104 晶片。請輸入「 ls /dev/USB」。此時您應該會看到「 /dev/ttyUSB0」,這就是有找到玩學機裝置。
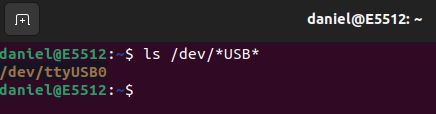
開啟 Thonny 設定直譯器為「MicroPython(ESP32)」,連接埠設定為「/dev/ttyUSB0」。
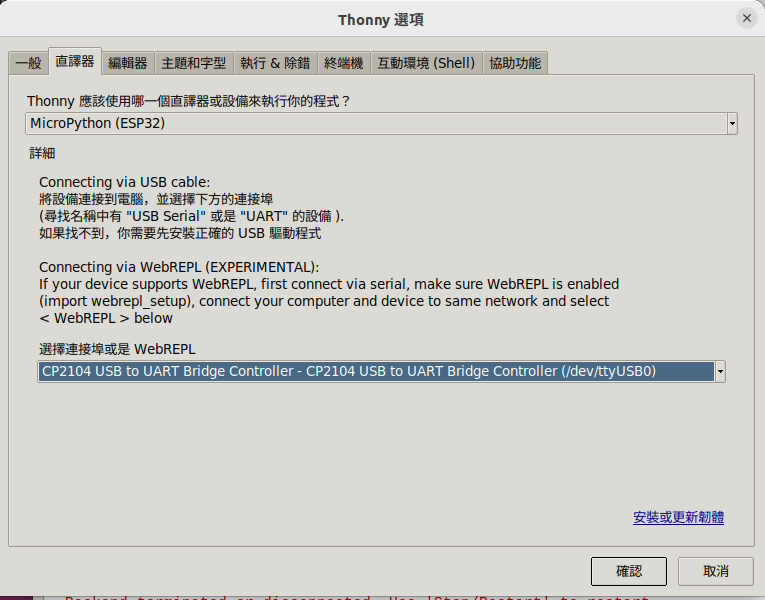
但與玩學機連線時,卻會出現底下的錯誤訊息。
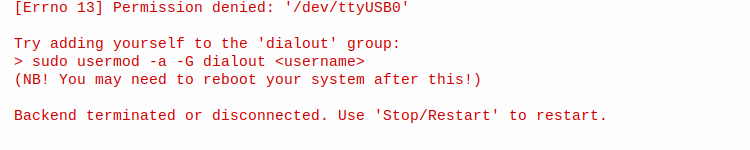
原來在 Linux 系統中,要能直接存取 I/O port,需要將使用者加入到 dialout 群組中,這樣才有權限可以使用 I/O port。所以我們要下這個指令「sudo usermod -a -G dialout daniel」,其中最後的 daniel 是使用者名稱, 請按照您 Ubuntu 系統登入的帳號輸入。

如此一來, 就能正常與玩學機通訊,此時請開啟 Thonny 軟體,執行簡單的指令測試。
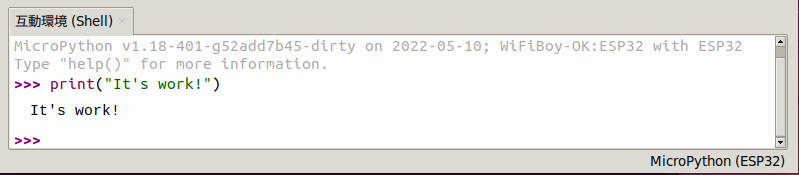
在 2023 年版的 Raspbian 系統,如果您安裝完整版桌面系統,系統裡面就會包含 Thonny 軟體。 您只要接上 WiFiBoy Python 玩學機。從視窗左上角點選樹梅圖案,下拉選單,選擇「 Programming /Thonny Python IDE」, 來開啟 Thonny 程式。
另外您要開啟一個終端機畫面,準備輸入指令來確認系統是否有正常驅動 CP2104 晶片。 請點選樹梅圖案,下拉選單, 選擇「 Accessories/Terminal」,來開啟終端機程式。開啟終端機後,請輸入「ls/dev/USB」,應該會看到系統有找到「/dev/ttyUSB0」玩學機裝置。
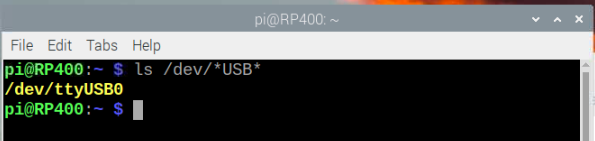
接著開啟 Thonny 軟體,設定好直譯器。
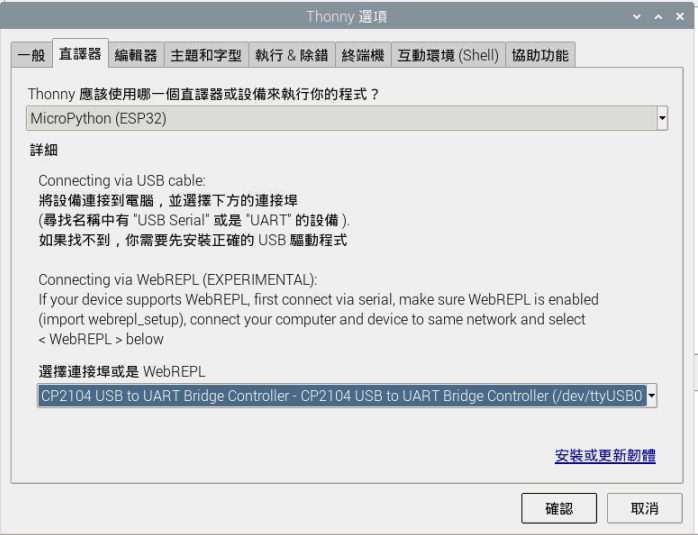
您可以輸入簡單的指令來進行通訊測試。可以看到底下的訊息,您就完成玩學機的設定了。
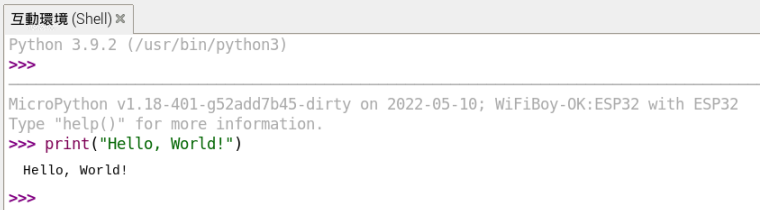
接著我們就可以進行第三天的課程,「玩學機軟體開發環境簡介」。
